Donor Management System
This article covers modifying multiple Contacts at once. You can also modify a single Contact if needed.
Modifying Multiple Contacts at Once
1. Visit the Contacts Tab
2. Select either:
- (1) The specific Contacts you wish to modify,
- (2) Every listed Contact on the page, or
- (3) All Contacts in your DMS (or in your selected search criteria if you've conducted an Advanced Search for Contacts)
Note: in order to modify multiple Contacts at once, you must only select Contacts that are the same Contact Type (i.e., Individual, Organization, or Household).
 Select Contacts 3 ways
Select Contacts 3 ways
3. Select the Actions menu at the upper-left side of the Contact list
4. Either type “update” in the Actions search bar or scroll the list to find the Update multiple contacts option
 Update multiple contacts
Update multiple contacts
5. Under Select Profile, you will a see a drop-down list where each option corresponds to specific Contact fields you would like to modify or update
 Select Profile
Select Profile
Note: the fields you are able to modify differ depending on the Contact Type initially selected (i.e., Individual, Organization, or Household).
Available Fields for Individual Contacts
Honoree Individual
- Individual Prefix
- First Name
- Last Name
- Email Address
New Individual
- First Name
- Last Name
- Email Address
- Phone
- Street Address (Home)
- City (Home)
- Postal Code (Home)
- Country (Home)
- Sate/Province (Home)
Search Result Listing
- City (Home)
- Province (Home)
- Phone
Shared Address
- Street Address (Home)
- City (Home)
- Postal Code (Home)
- Country (Home)
- State/Province (Home)
Summary Overlay
- Home Phone
- Home Mobile
- Primary Address
- City
- State/Province
- Postal Code
- Primary Email
- Gender
- Date of Birth
---
Available Fields for Organization Contacts
New Organization
- Organization Name
- Email Address
- Phone
- Street Address
- Street Address Line 2
- City
- Postal Code
- Province
- Country
On Behalf of Organization
- Organization Name
- Phone (Main)
- Email (Main)
- Street Address
- City
- Postal Code
- Country
- State/Province
Search Result Listing
- City
- Province
- Phone
- Email
Shared Address
- Street Address (Home)
- City (Home)
- Province (Home)
- Postal Code (Home)
- Country (Home)
- State/Province (Home)
Summary Overlay
- Home Phone
- Home Mobile
- Primary Address
- City
- State/Province
- Postal Code
- Primary Email
---
Available Fields for Household Contacts
New Household
- Household Name
- Email Address
- Phone
- Street Address
- Street Address Line 2
- City
- Postal Code
- Province
- Country
Search Result Listing
- City
- Province
- Phone
Shared Address
- Street Address (Home)
- City (Home)
- Postal Code (Home)
- Country (Home)
- State/Province (Home)
Summary Overlay
- Home Phone
- Home Mobile
- Primary Address
- City
- State/Province
- Postal Code
- Primary Email
---
6. After selecting your desired Profile for your Individual/Organization/Household Contacts, select Continue.
 Select Profile
Select Profile
7. You'll then be directed to the Update Page where you can modify your Contacts’ fields.
Tip: Selecting the “two pieces of paper” symbol next to a column’s name will copy the value of the first row to all subsequent rows of that same column.
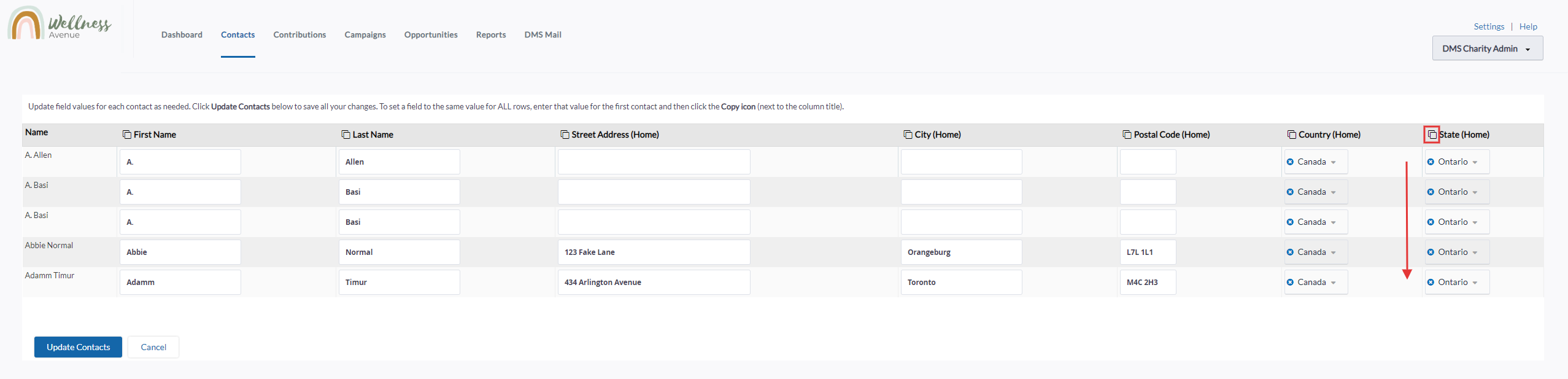 Modify the Contact's fields
Modify the Contact's fields8. When ready, select Update Contacts in the bottom left-hand corner.
9. You'll see a notification message letting you know that your Contacts were updated successfully. Then, select Done to return to your main Contacts Tab.
 Done
Done