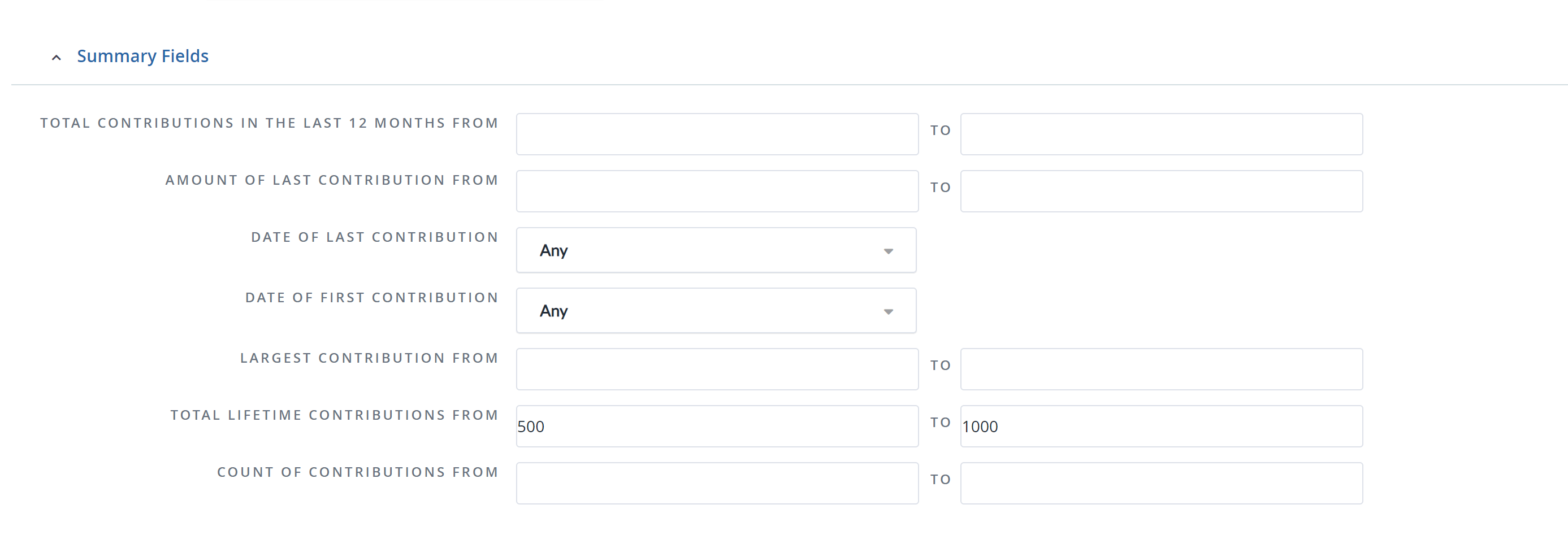Donor Management System
Overview
Contacts Advanced Search lets you search for one or many Contacts based on criteria found on Contact Profiles.
You can filter and segment your Contacts based on one or more data points or search for a group of Contacts with information that falls within a set range of parameters.
Once you have Advanced Searched for Contacts, you can perform Actions on the records in bulk, such as:
- Update multiple contacts at once
- Add/remove a Tag to multiple contacts at once
- Build a Group or Smart Group (first step to Bulk Emailing)
- Export the segmented contact list
When to Use Advanced Search for Contacts?
- Compile a list of potential donors,
- Prepare Contacts for a mailing,
- Create Groups or Smart Groups,
- Understand who has donated within a specific time period, or
- Find Contacts that have specific attributes that cannot be found using the Simple Name Search.
Example: retrieve a list of Contacts who have donated over $100 in the current year.
Additional examples that may call for an Advanced Search:
- A Contact that has a specific Note in their Contact Profile,
- A Contact where the City they reside in is known, as well as their First Name, but not their Last Name,
- All Contacts who contributed to a specific Campaign,
- All Contacts who have made Contributions under, over or between a certain range (e.g. between $50.00 and $500.00),
- All Contacts whose most recent Contribution is within the current month,
- All Contacts within a specific City or Postal Code range.
Performing an Advanced Search for Contacts
1. To perform an Advanced Search for Contacts, go to the Contacts Tab
2. On the top right corner of the screen, select Advanced Search to expand the search filters
 Select Advanced Search
Select Advanced Search
3. The first two sections (1) Display Settings and (2) Contacts will be opened. The (3) subsequent sections are all collapsed and must be selected to open the available search fields
 Every Advanced Search option is organized on these sections
Every Advanced Search option is organized on these sections
4. To open or close a section of Advanced Search, click on its name
5. Use the available fields to input your desired search criteria. Once you have performed your search criteria, select Search to generate your results.
 When ready, select Search
When ready, select Search
6. If you wish to add additional components to your search, select Edit Criteria, include your new criteria and then select Search
7. To begin a new search, select Reset Form and all former search criteria will be reset.
 Select Reset Form to begin a new search
Select Reset Form to begin a new search
Advanced Search for Contacts Sections
Advanced Search is categorized by multiple sections containing specific information about your Contacts. The following will provide context on how many of the fields and features of Contacts Advanced Search can be applied to your search.
Display Settings
- Results: the Contact Advanced Search function defaults to showing Contacts as a search result. However, the tool can be configured to display results of different items including Contributions and Activities.
For example:
 Example: Results > Activities
Example: Results > Activities
When searching for Contacts, ensure the Results field is set to Contacts.
- View: Different data about your Contacts. To change the view, simply select one of the alternate views from the drop-down menu.
- Search Operator – And, Or: The search operators AND and OR define how the search criteria should be applied.
- For example:
- Contacts who reside in your organisation’s City AND have Contributions that were received in 2020 would return a list of your local & active donors.
- Contacts who reside in your organisation’s City OR have Contributions that were received in 2020 would return a list of your local donors, regardless of Contribution dates as well as all your active donors, regardless of location.
- For example:
- Search in trash (deleted contacts): Searches for deleted Contacts. This may be used if you are seeking to recover any accidentally deleted Contacts.
Contacts
 Image caption
Image caption
- Name & Email: Enter full or partial information in the Name or Email fields to retrieve Contacts.
- Contact Type(s): Individual, Household or Organization contacts can be searched on this field, as well as any additional Sub-Contact Types you may have configured. You can select one or multiple Contact Types at once.
- Group(s): search for Contacts that are members of the selected Groups or Smart Groups. You can select one or multiple Groups at once.
- Contact Tag: select one or more Tags to include in your search. Learn more about Tags here.
- Privacy Settings: you may decide to include or exclude Contacts based on their Privacy Settings. For example, if preparing a list of Contacts for a mail campaign, you will want to select Exclude Contacts who have been marked Do not mail. You can select one or more options at once. You may also prefer to Include Contacts that have explicitly opted into receiving email communications when giving a one-time donation through a custom donation form ("Email opt in").
- Preferred Communication Method: if Contacts have been recorded with preferred communication methods (email, phone, mail), these can be searched here so that their communication preference can be honoured.
- Contact ID & External ID: all Contacts within the DMS are assigned a unique Contact ID. If you imported historic Contacts from a former database, you may use the External ID field to search for Contacts based on their corresponding unique External IDs from your former system.
- Contact Source: Search if Contacts originated through a "CanadaHelps" donation or manually entered ("DMS Manual"; "Historic Data Import").
Address Fields
- You may enter partial information in the Street Address and Postal Code fields to retrieve data about your Contacts’ locations.
 Example: Address Fields
Example: Address Fields
- If searching for Contacts within one or more Provinces, you must first set the Country before the list of Provinces can be selected.
- Select the desired Province(s)
- If you want to specify a region, you can select the City drop-down and select one or multiple locations from the list of Canadian towns and cities
Custom Fields
- Summary Fields: useful if you are seeking a list of Contacts based on their giving history within a set range.
- For example:
- When searching for Contacts whose total giving history is between $500 and $1000, enter the beginning of the range in the first field, and the top of the range in the second field.
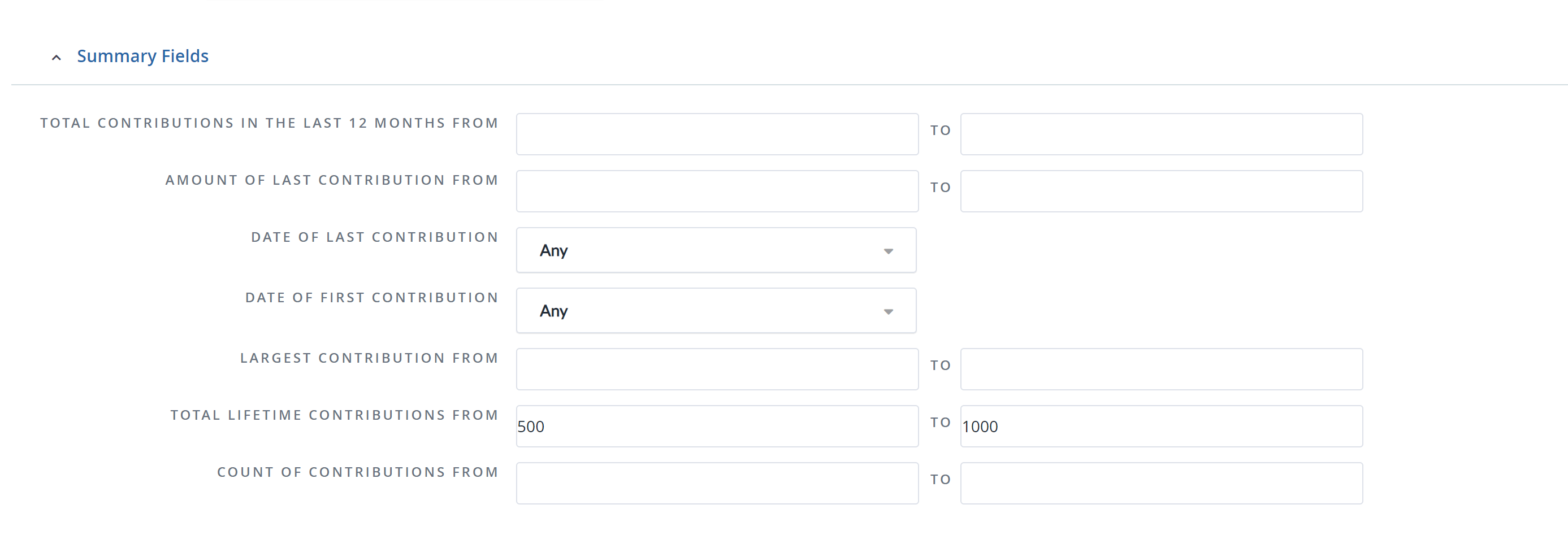 Example: Custom Fields section > Summary Fields
Example: Custom Fields section > Summary Fields - You can also use the first field to simply enter $500 and that will return all Contacts whose total lifetime Contributions are $500 and over.
- Use the Date of First Contribution field to find new donors within a specific date range
- Use the Date of Last Contribution field to find lapsed donors within a specific date range
- When searching for Contacts whose total giving history is between $500 and $1000, enter the beginning of the range in the first field, and the top of the range in the second field.
- For example:
Activities
- Contacts with Activities can be retrieved by Type, Priority, or text included in the Details of the Activity.
- You can also search for Activities based on Contact > ‘With’, ‘Assigned to’ or ‘Assigned by’. Then enter the name of the Contact or DMS User in the Name search field under the Contacts section.
- If you wish to view Activities themselves, go to Display Settings, change the Results from Contacts to Activities and refresh your search.
Relationships
 Example: Relationships
Example: Relationships
- Contacts with Relationships can be retrieved by Relationship Type (multi-select), Date or Status.
- If searching for all Contacts with a Relationship to a particular Contact, enter the name of that Contact in the Target Contact field.
Demographics
- From the dropdown, select “Yes” in the ‘Contact is deceased’ box if seeking a list of Contacts that have been marked deceased. Select “No” to exclude those Contacts from the list
Notes
- If you’re seeking Contacts that have specific notes in their Profile, enter partial text that would be found in the Note (either by the Subject or Body of the Note).
Change Log
- Retrieves Contacts based on which User of the DMS has modified them or their Last Modified Date.
Contributions
The Contribution fields will retrieve Contacts based on their Contribution history. Below are some commonly selected fields.
 Contribution details
Contribution details
- Date Received: search for Contacts who have made Contributions within a certain date range
- Contribution Status: Contributions that have been refunded, cancelled, scheduled, etc. can be searched here
- Contribution Amounts: set a minimum and/or maximum dollar range
- Payment Method: Credit Card, Cash, Cheque, In Kind donations can be segmented with this field
- Fund: to find Contacts who have made at least one Contribution to a specific Fund
- Transaction ID: all CanadaHelps contributions have Transaction IDs. Use this field to find a specific CanadaHelps contribution.
- GL Account: to find Contacts who have made at least one Contribution associated with a specific GL account
- Campaign Groups: search for Contact who have made at least one Contribution associated with a specific Campaign Group
- Campaign: search for Contact who have made at least one Contribution associated with a specific Campaign
- Source: if the Contribution has come from CanadaHelps or manually entered
- Thank you or Receipt Sent: if a thank you message or tax receipt has been issued through the DMS, it can be searched here
Additional Info
- CH Fund: to find Contacts who have made at least one Contribution to a specific CH Fund via CanadaHelps.org
Contribution Details
- Exclude from Tax Receipting: if at any point within the parameters of the search, a Contact's contribution(s) has been excluded from receipting
- Fees covered: if at any point within the parameters of the search, the fees of a CanadaHelps contribution has been covered by the Contact
- Contribution Receipted: if at any point within the parameters of the search, a Contact's contribution(s) has been marked as receipted externally from the DMS
- Receipt number: search for the contact of a specific receipt number
- Contribution note: search for partial details within the note field\
Dedication fields

- In memory of: if you wish to retrieve Contacts who have made Contributions in memory of someone, select Yes
- In honour of: if you wish to retrieve Contacts who have made Contributions in honour of someone, select Yes
- Name of Honouree: field used for both in memory of and in honour of. Search for a specific individual name here
- Message: if a donor has provided an additional message with their Contribution, this can be searched here
Custom Question
- Custom Question(s):
- Is there an answer to the selected question?:
Recurring Contributions
- Is the contribution recurring?: If at any point within the parameters of your search, a Contact's contribution has been marked as Recurring, this can be searched here
Opportunities
- Any Contact associated with Opportunities can be retrieved using the Opportunities fields.