Donor Management System
Overview
- Every time you log in to the DMS, you'll be directed to the Dashboard Tab.
- The Dashboard Tab can be customized by each unique user by selecting Configure Your Dashboard in the top left of their screen.
- You can also update the data on the page by selecting the refresh icon in the top left-hand corner of each dashlet report.
Dashlets
- Dashlets are mini-reports or widgets that contain insights about your Contacts, Contributions and Activities.
- You will be directed to select from the available Dashlets you wish to see when logging in to the DMS.
- Build your own customized Dashlets from the Reports tab - learn more
Configuring Your Dashlets
1. After logging in, you'll see a few Standard Dashlets and Charts:
- New Email Replies: Your User’s latest inbound emails (whenever a Contact sends an email to your DMS From Email).
- Latest Contributions: Your Top 10 Contributions listed in your DMS.
- Activities: Your User’s latest scheduled Activities. This does not include Contributions or emails and letters
 Dashboard
Dashboard
2. You can also see a list of Available Dashlets to add to your Home page:
 Available Dashlets
Available Dashlets
3. Drag your desired Dashlet from the list into the boxes labelled Left Column or Right Column.
 Reposition Dashlets
Reposition Dashlets
4. Once satisfied with the position of your Dashlets, your dashboard will be automatically saved.
Performing Actions on Dashlets
The DMS allows you to manage all of your Dashlets with a variety of actions located on the top of each Dashlet.
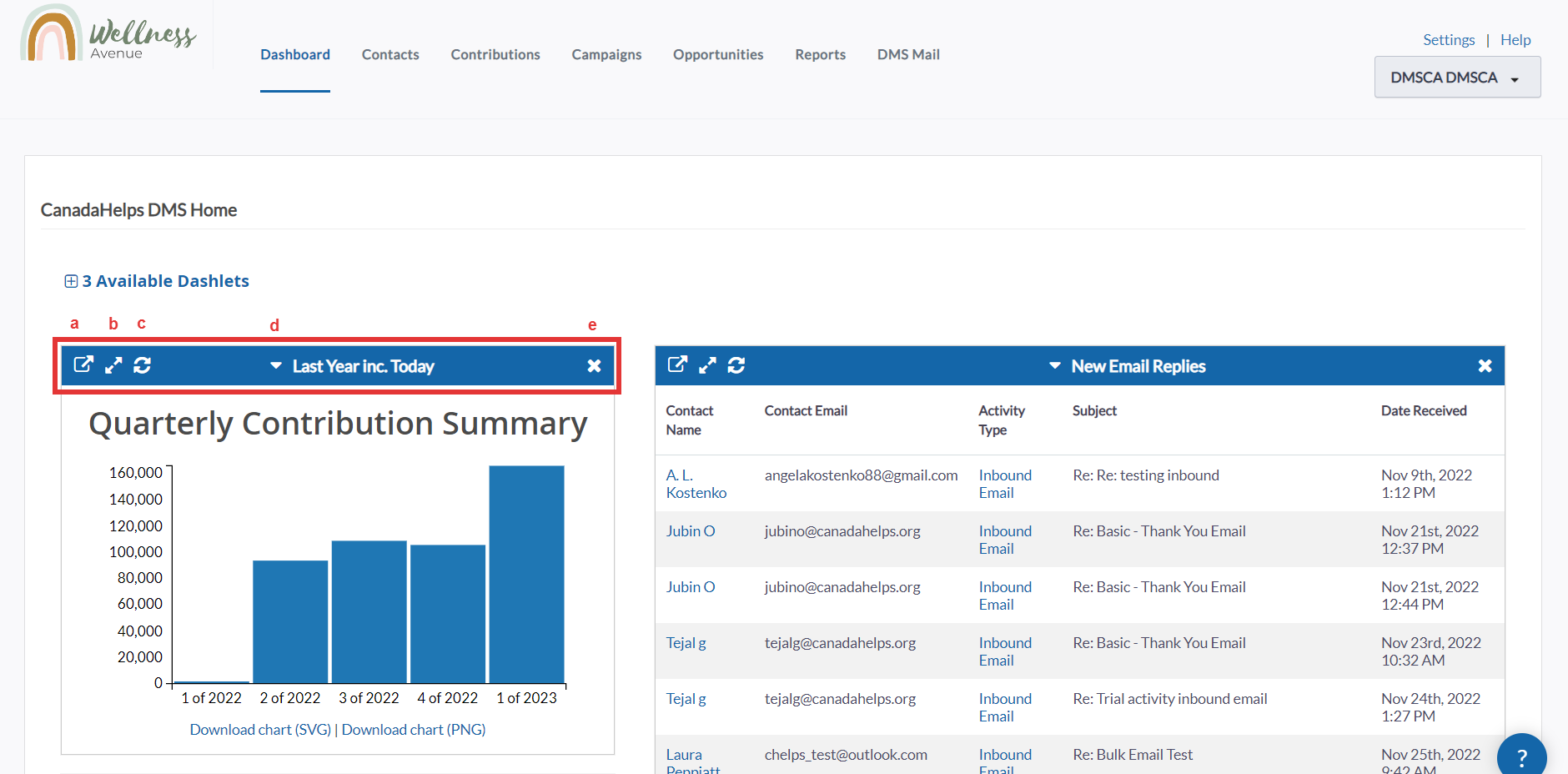 Dashlet Actions
Dashlet Actions- a) See the corresponding Report for that Dashlet.
- b) Expand the Dashlet to a pop-up. Useful if you’d like to see more than 10 records at once.
- c) Refresh the data displayed on the Dashlet.
- d) Retract the Dashlet for a more compact view in your dashboard.
- e) Remove the Dashlet from your dashboard, sending it to your lit of Available Dashlets.