Donor Management System
Want to learn more about this feature?
Reports can be customized using specific Filters or Columns that are most important to you. Once you have your desired filters and columns in place, you can
- Save these Custom Reports to use them again,
- Delete Custom Reports, and also
- Export the data in any Standard or Custom Report.
Saving Custom Reports
1. Visit the Reports Tab.
2. On the next page, you will see a list of our Standard Reports, organized by the following sections.
3. Select the Report Section to view the expanded list of Report options
4. Select the Report you want to customize
 Select your columns, apply your filters, and Refresh results
Select your columns, apply your filters, and Refresh results
6. Once you have your results, select the Actions menu, and then Save a Copy
 Actions > Save a Copy
Actions > Save a Copy
 Save > Add to My Reports
Save > Add to My Reports
Note: If you have saved the Report with no privacy restrictions, it will be saved in your Reports Tab, under either the Contribution, Contact, Mail, or Opportunity category, depending on which type of Report it is based on. Select the Custom Reports heading within each category to expand and view.

To change the privacy restrictions of your custom Report, navigate back to the Report and select Access. Then, check or uncheck Add to My Reports?

Next, select Actions once again and Save.
 Save the change to your custom Report under Actions
Save the change to your custom Report under Actions
Deleting Custom Reports
From the Reports Tab
1. Visit the Reports Tab.
2. On the next page, you will see a list of our Standard Reports, organized by the following sections.
3. Depending on your Report type, select the corresponding Report Section to reveal the Custom Report subheading containing your saved Custom Report. If you've saved your report under My Reports, open this heading instead.
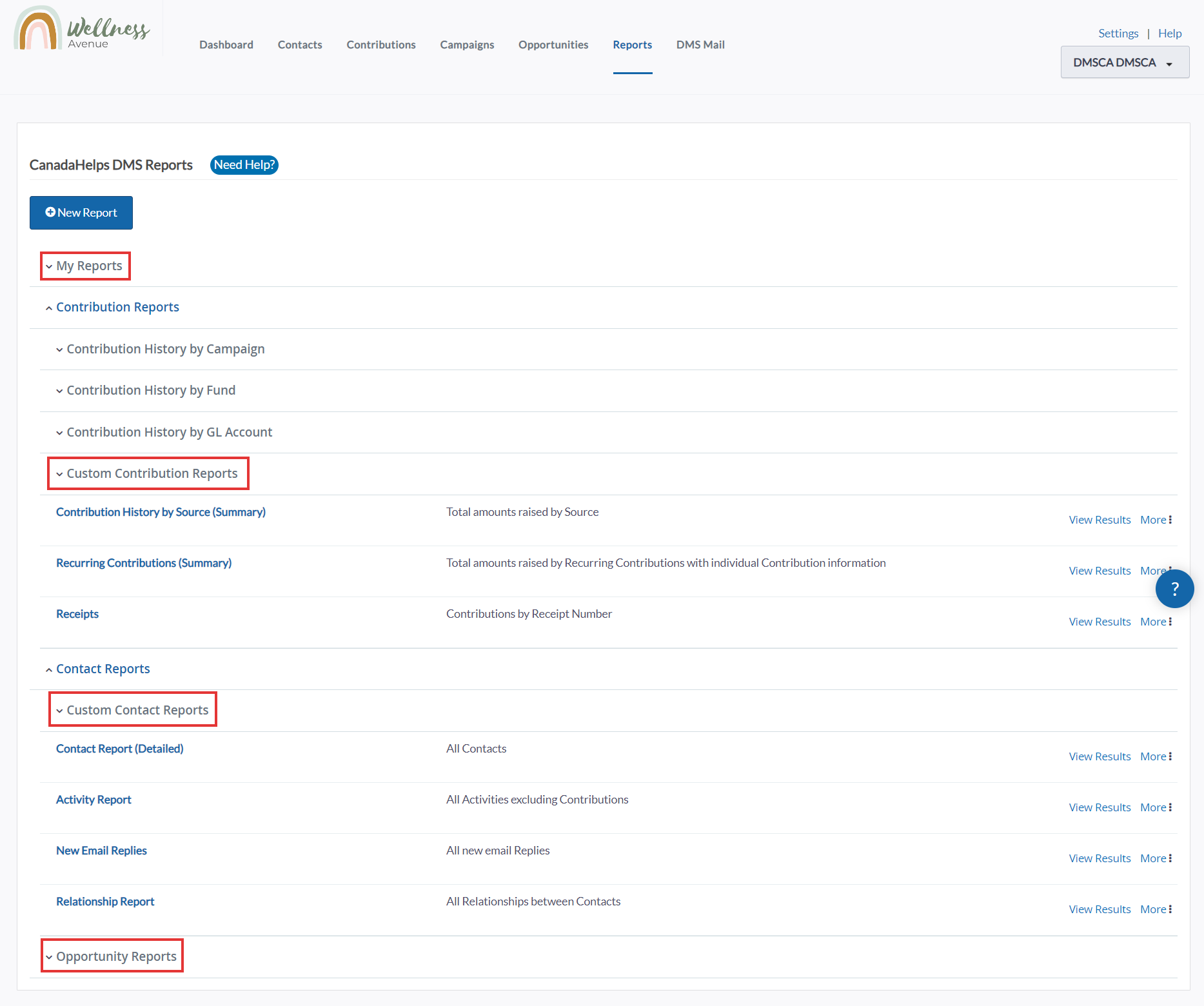 Find your Custom Report
Find your Custom Report4. Select More on the right side of the specific Report you want to delete
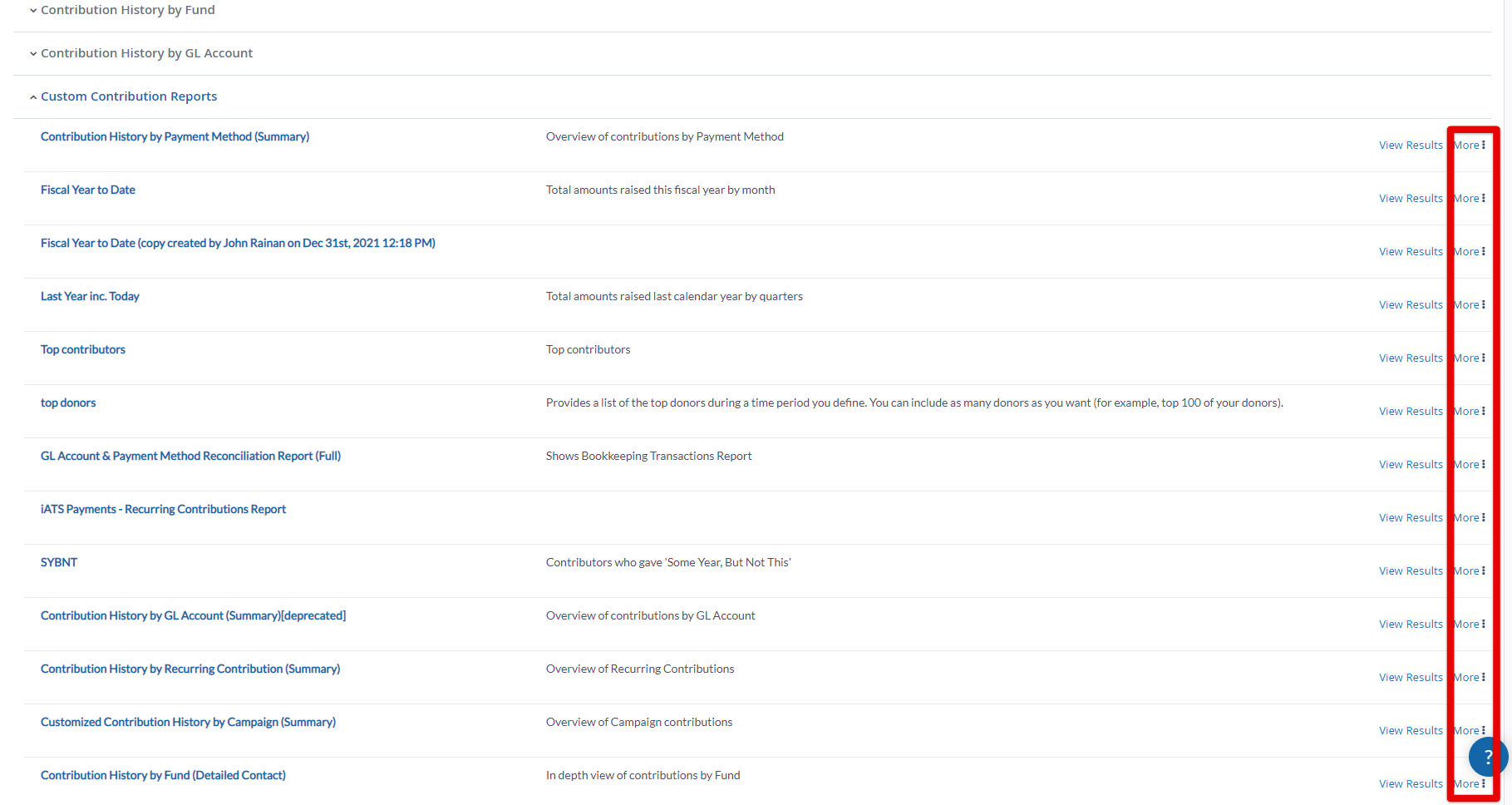 Reports > More
Reports > More5. Select Delete report at the bottom
Note: when selecting your preferred option, you have to click on the name of the option itself for it to load.
 More > Delete report
More > Delete report
From the Report Details page
1. Visit the Reports Tab.
2. On the next page, you will see a list of our Standard Reports, organized by the following sections.
3. Select the Report Section to view your Custom Reports subheading
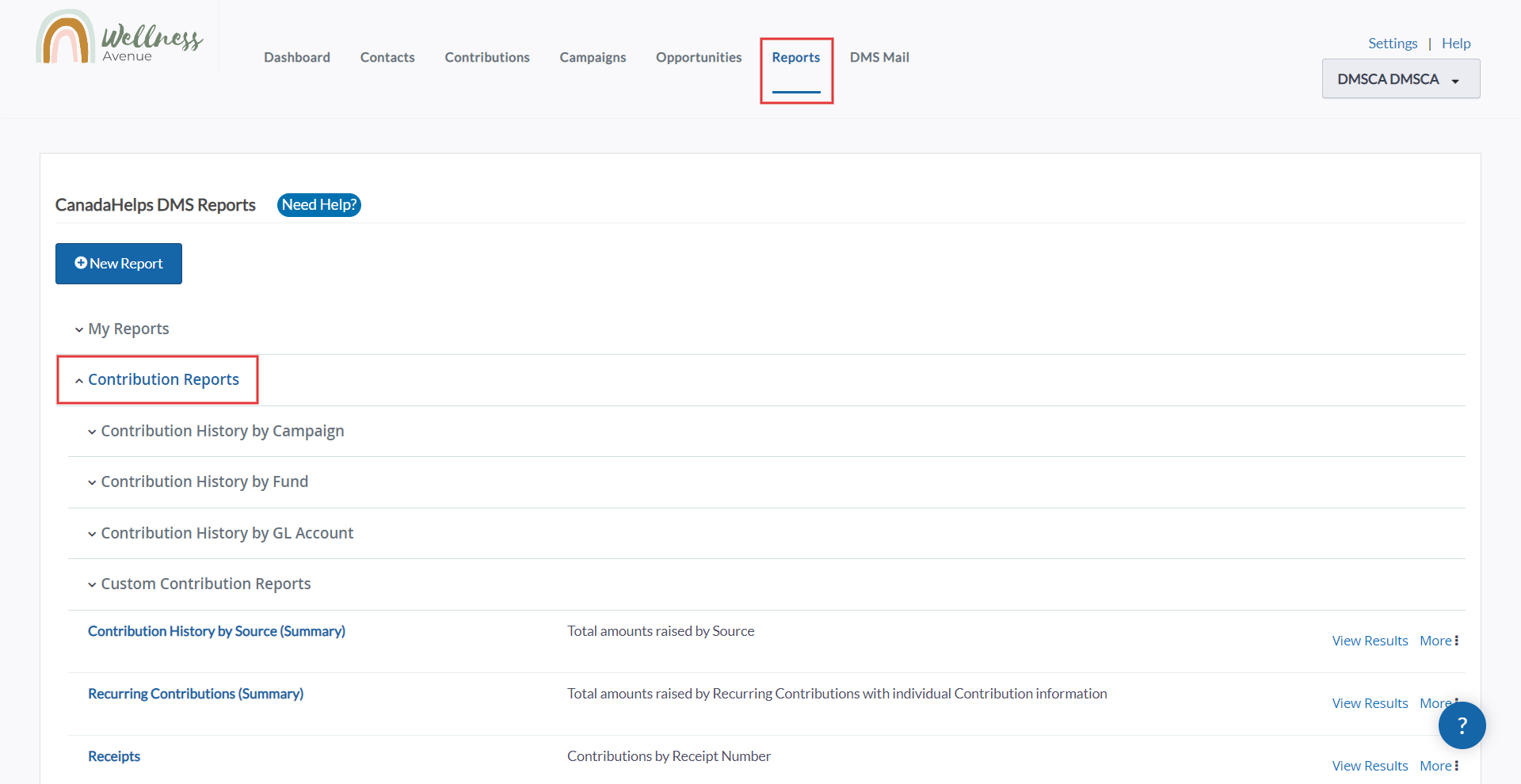 Expand a Report section
Expand a Report section4. Select View Results on the right side of the specific Custom Report you want to delete
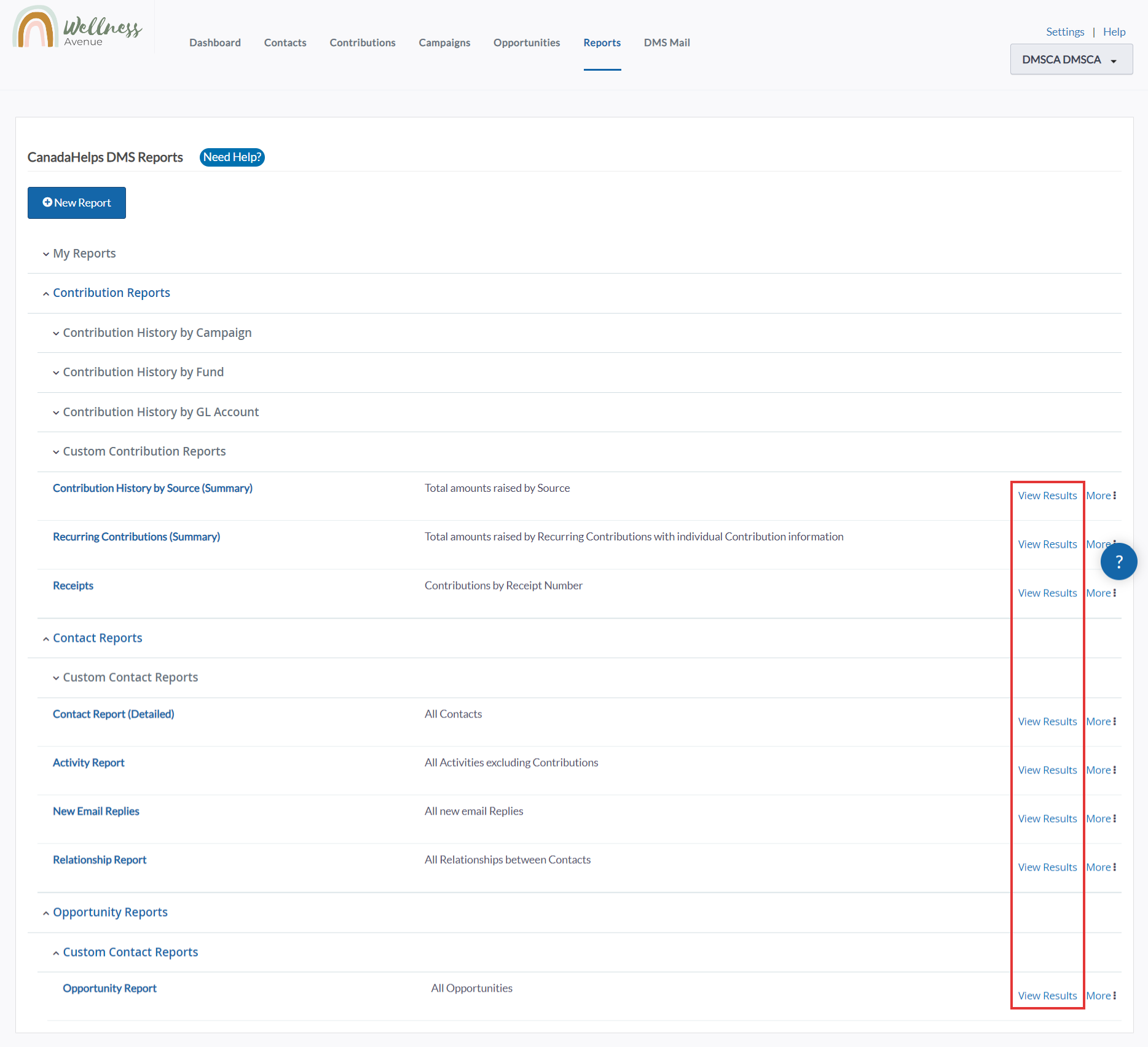 View Results
View Results5. On the Reports Details page, from the Actions menu, select Delete report
 Delete your Custom Report
Delete your Custom Report
Exporting Reports
From the Reports Tab (Export)
1. Visit the Reports Tab.
2. On the next page, you will see a list of our Standard Reports, organized by the following sections.
3. Select one of the Report Sections to view the expanded list of Report options
4. Select More on the right side of the specific Report you want to export
 More options
More options
5. Select your preferred export option
- View as pdf: download the Report as a PDF file.
- Print report: print the Report via your web browser’s settings.
- Export to csv: download the Report as a .csv (can be opened with Excel, Google Sheets, etc.)
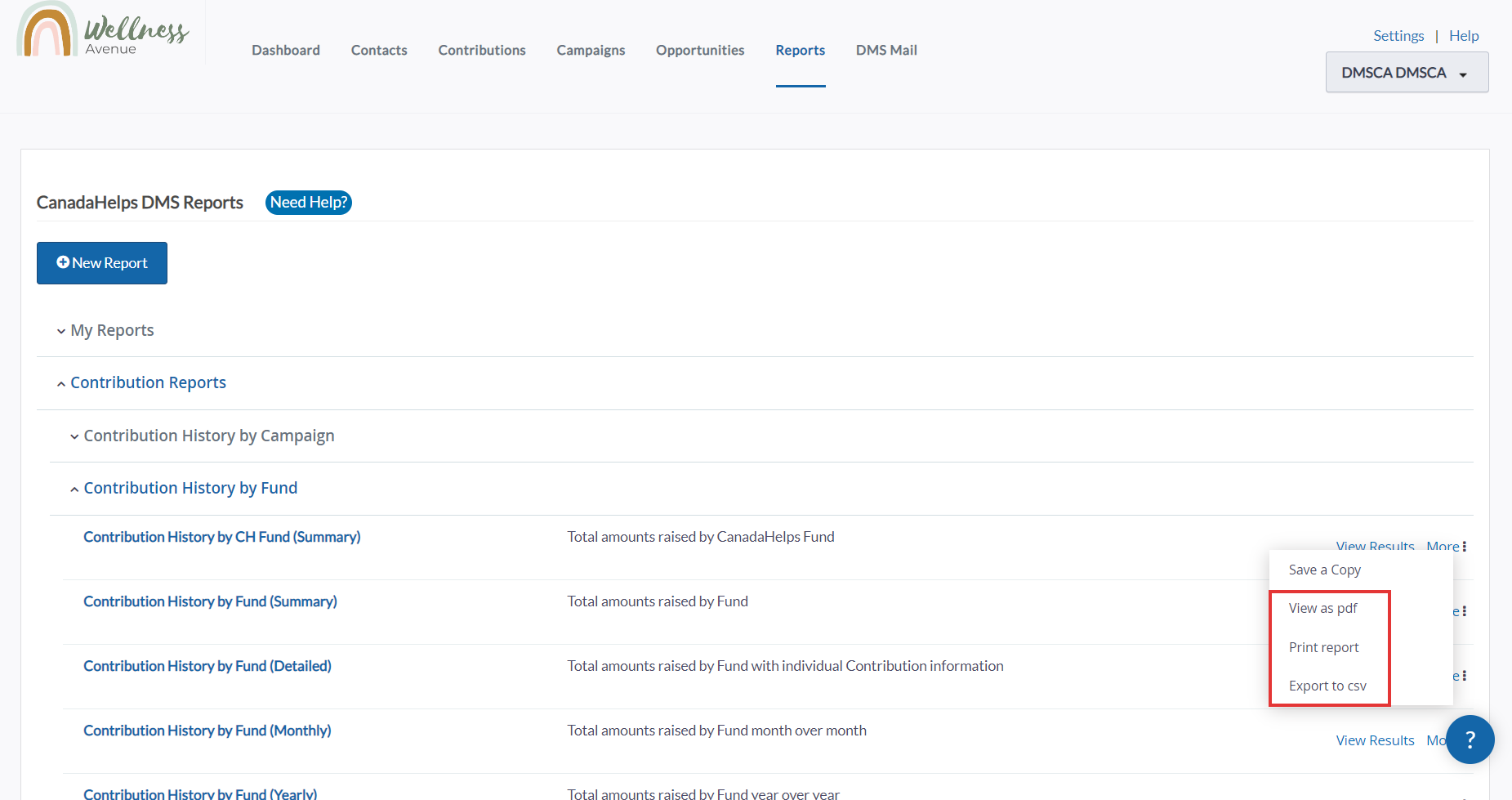 Export options
Export optionsFrom the Report Details page (Export)
1. Visit the Reports Tab.
2. On the next page, you will see a list of our Standard Reports, organized by the following sections.
3. Select the different Report Sections to view the expanded list of Reports available
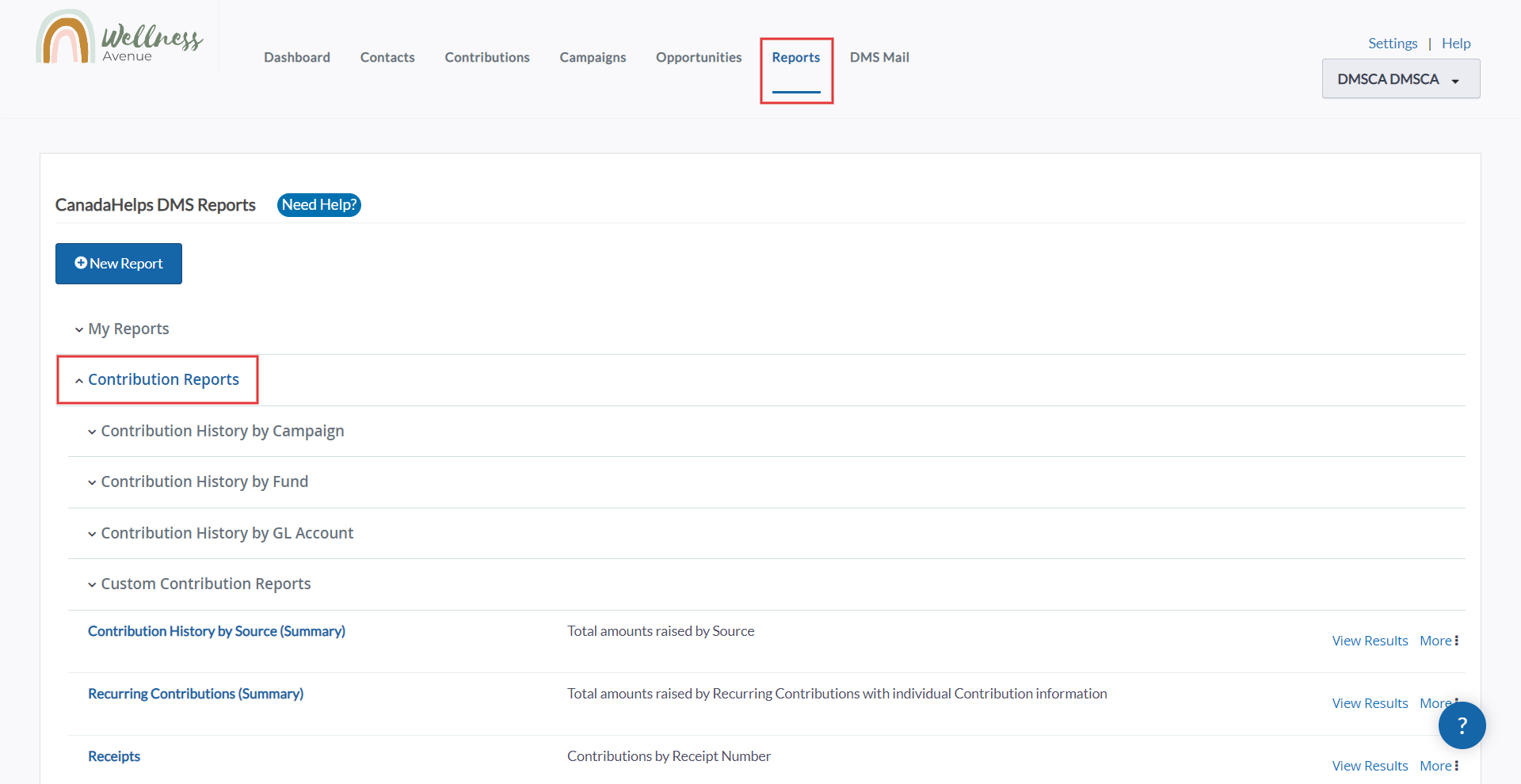 Expand a Report section
Expand a Report section4. Select View Results on the right side of the specific Report you want to export
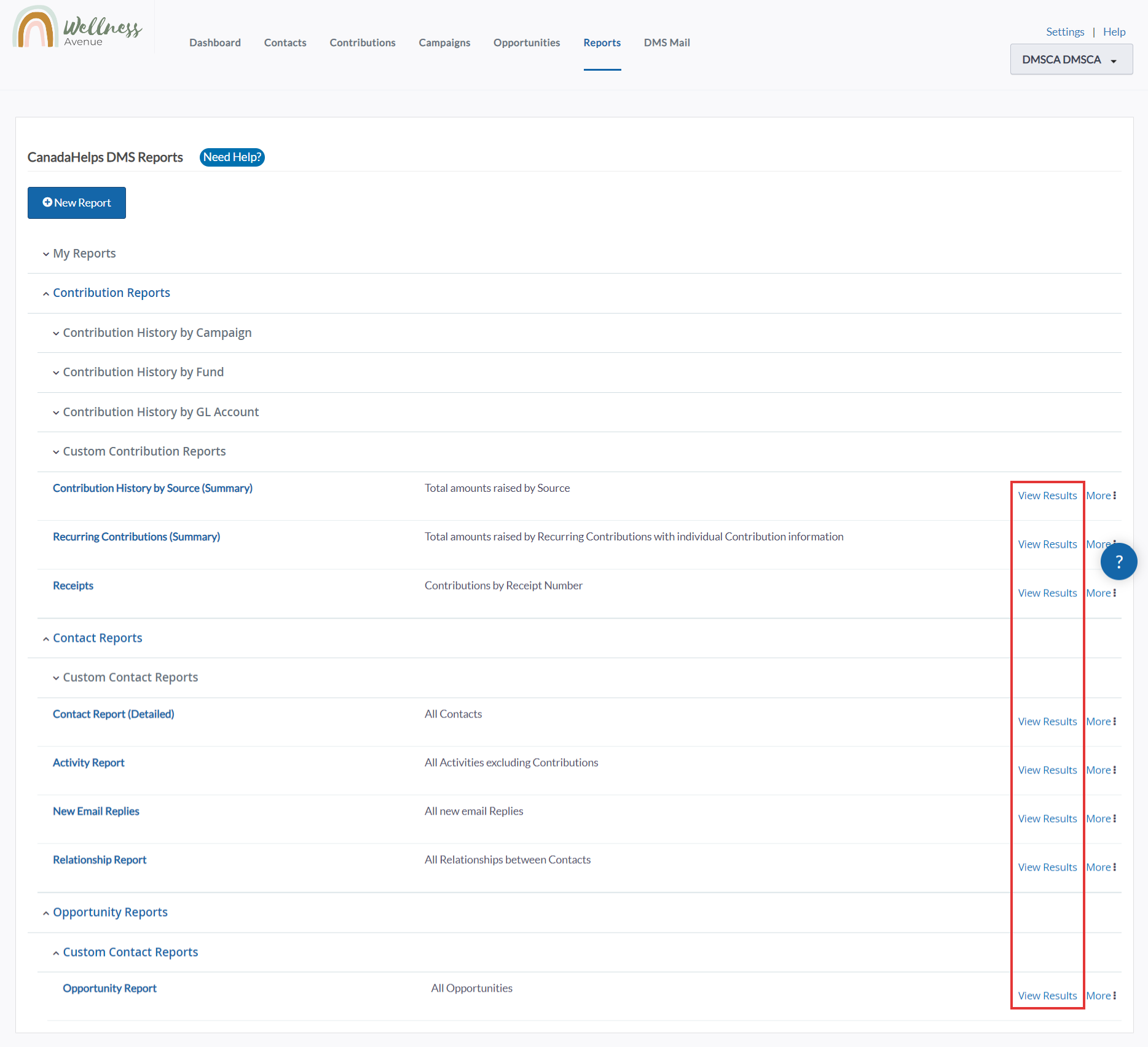 View Results
View Results5. On the Reports Details page, from the Actions menu, select your preferred export option:
- Print Report: print the Report via your web browser’s settings.
- Export as CSV: download the Report as a .csv (can be opened with Excel, Google Sheets, etc.
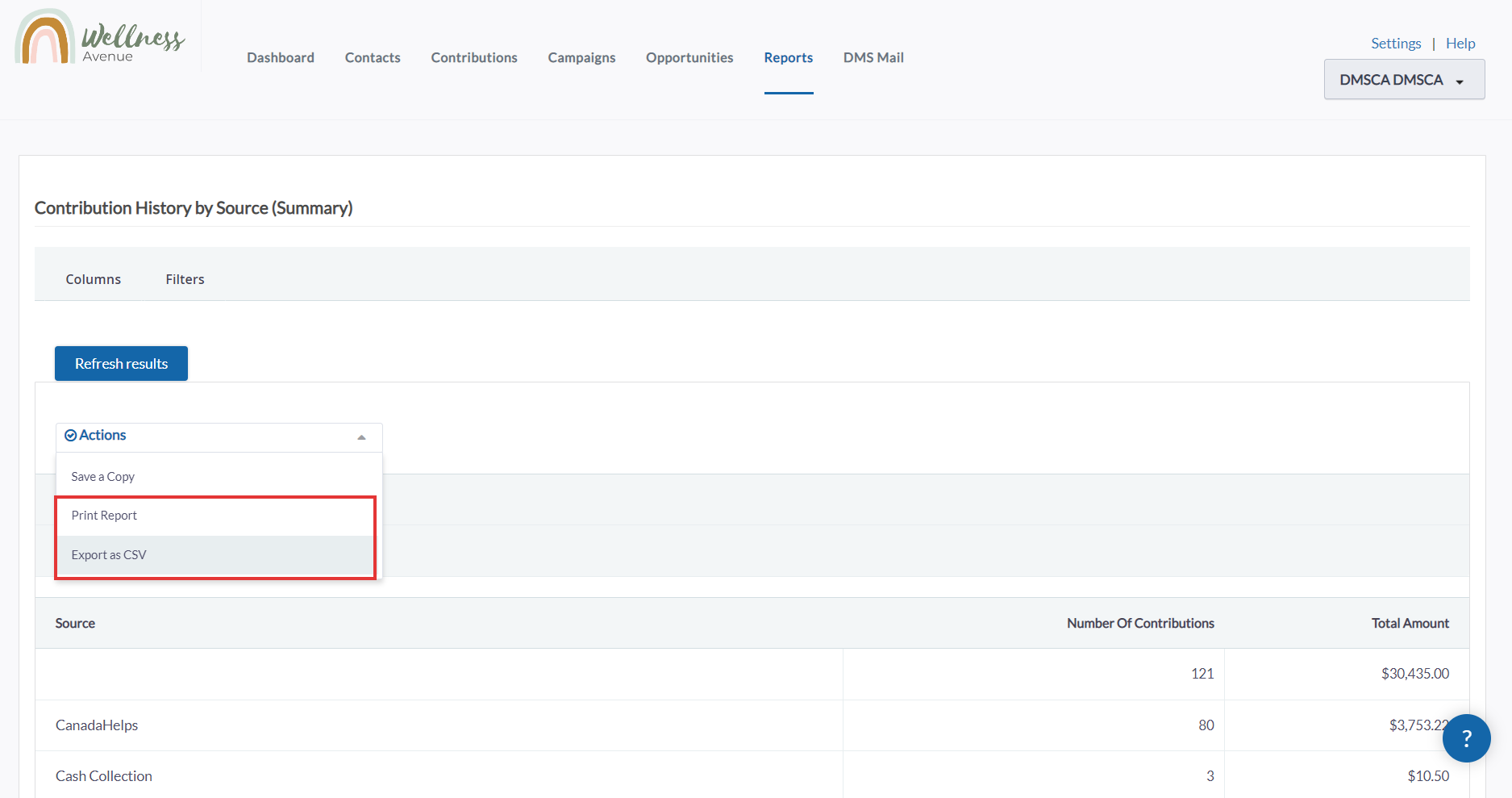 Print or Export your Report
Print or Export your Report

