Donor Management System
The DMS Mail feature (also known as the Bulk Email Tool) in the DMS can be used to send newsletters, campaign information, and announcements to your Contacts and donors. DMS Mail Templates allow you to save a specific email design so you can re-use it when sending out future bulk emails.
—> Learn more about how to send a Bulk DMS Mail and how to effectively design your templates
🎥 Prefer to watch a guided walk-through of the DMS Mail tool? Check out our Communicating with your Donors Webinar!
Creating a DMS Mail Template
1. Go to your Settings.
2. Under DMS Mail section, select DMS Templates
 Settings > DMS Templates
Settings > DMS Templates
3. You will see a list of your bulk mail templates; we have added a few basic template designs to get you started. To create a new template, you can either:
- Make a New Template from scratch or;
 Create a new template
Create a new template- Copy an existing Configured template, Learn more about Cloning your existing DMS Mail Templates here
 Copy an existing template
Copy an existing template4. If you select New Template, a pop-up modal will appear with next steps; add your Title and select Create Template to complete.
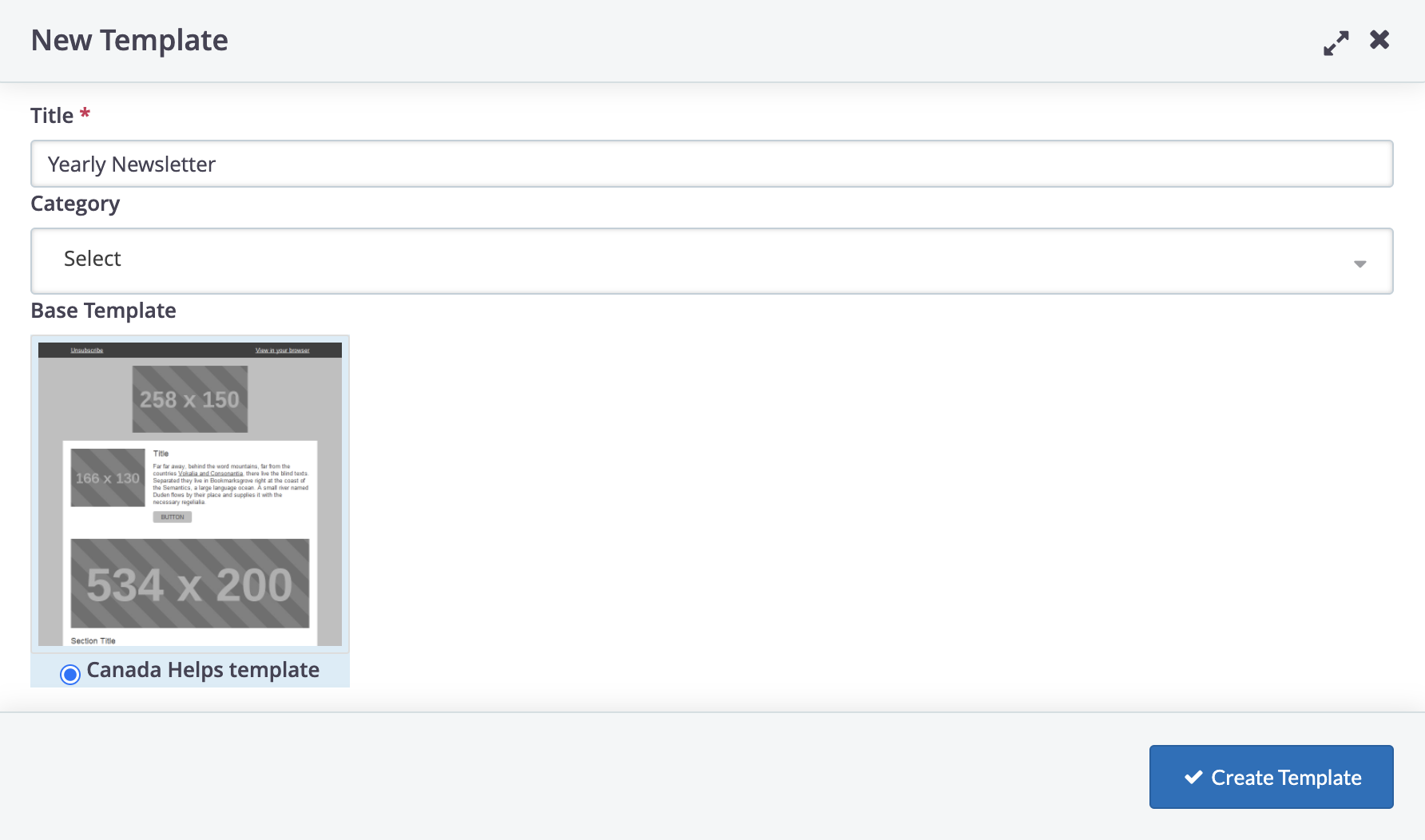 Add your Title and select "Create Template"
Add your Title and select "Create Template" Customizing your bulk email templates
On completing creating your template either by copying an existing template or creating a new one, you will arrive in the template editor where you can build or modify your template suit your style.
1. Click Add or drag Template Blocks to customize your DMS Mail (You can duplicate a block using the copy icon or remove a block with the trash icon as shown below)
2. Organize the Blocks to your liking:
- Sections that are greyed out will allow you to drag and drop an image into your Bulk DMS Mail Template.
- You may also prefer to select the Upload New Image button on the bottom left corner.
- We recommend that you follow the suggested dimensions indicated in each image block.
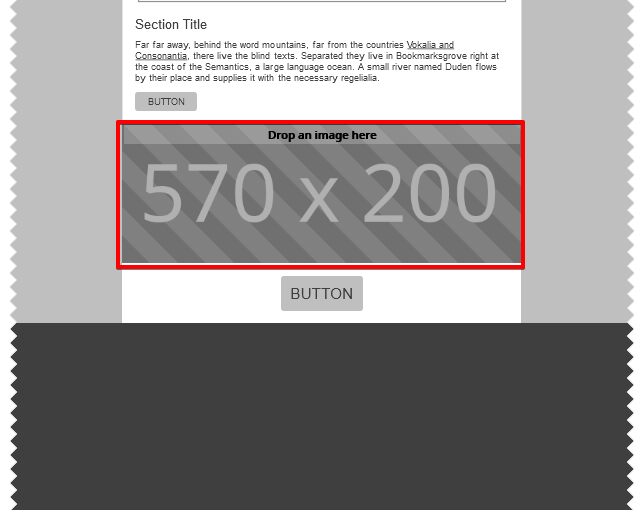 Drop images on this block
Drop images on this block3. You may choose to add a Social Media Block to the bottom of your DMS Mail.
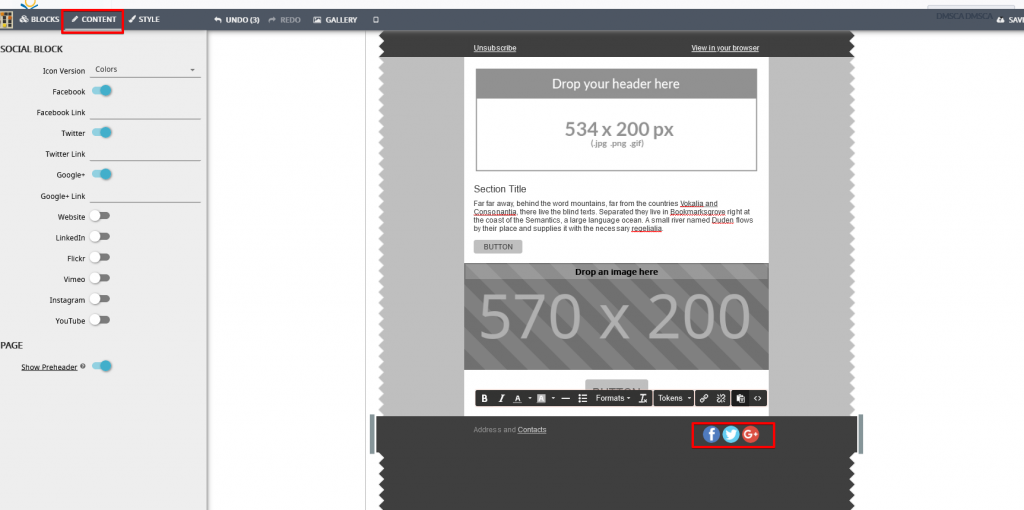 You can add a Social Media block
You can add a Social Media block4. Select Content to customize the Social Media icons and colours or add your Social Media links.
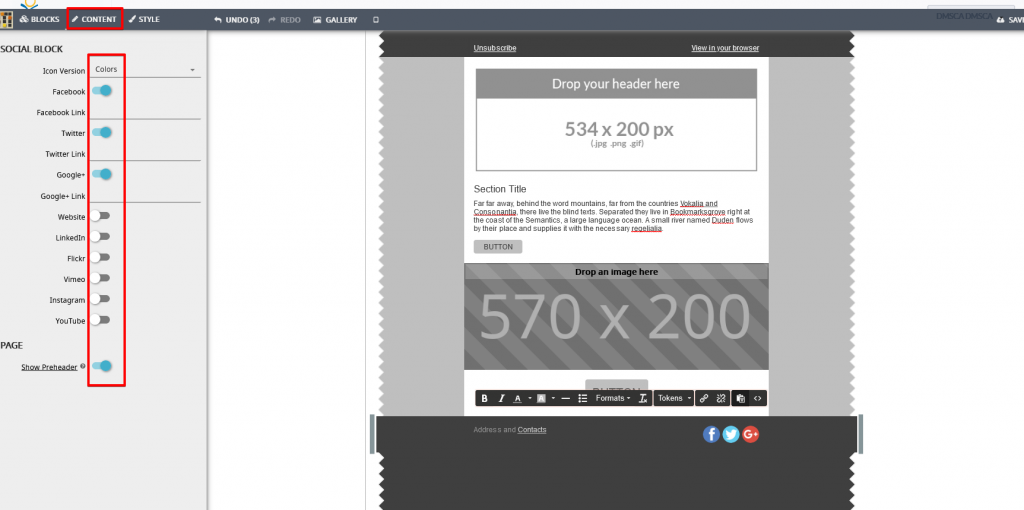 Customize your Social Media icons on the Content section
Customize your Social Media icons on the Content section5. Craft the body of your email by:
- Selecting the text within your chosen Blocks.
- You will have options to edit the Content of the Block and format the text (i.e. bold, italicize, colour, bulleted list).
- You can also add Merge Fields to this feature.
 You can format the text of your Template and add Merge Fields
You can format the text of your Template and add Merge Fields6. When ready, select Save to finish.
Tip: Check out our in-depth guide on designing DMS Mails.
Managing your DMS Mail Templates
- Visit your Settings.
- Under DMS Mail section, select DMS Templates
Delete a Template
To delete a template, select the Delete button; a confirmation pop-up will appear where you can choose to proceed to delete or cancel. 
Rename, Search and Sort Templates
- Rename your template at any time by hovering on the Title of your template.
- Filter your templates by search using the search bar.
- Sort your templates alphabetically by title (a to z / z to a) by clicking on the 'Title' column header.
 Rename & Filter templates by search
Rename & Filter templates by search
