Donor Management System
With the Donor Management System, your CanadaHelps data is at your fingertips! As you begin your DMS journey, learn all about how your CanadaHelps.org donors, donations and campaigns will sync with your new DMS.
Pre-existing CanadaHelps Data
As a reminder, in the first few days of your Onboarding we'll take all of your charity's donor, donation, and campaign data that has come through CanadaHelps in the past five years and import it into your DMS, so you can start using this information right away!
CanadaHelps Data Sync
New Contributions and Contacts coming from CanadaHelps will sync automatically on a daily basis at around 6 am Eastern Time.
Don't worry- these require no manual input from you!
CanadaHelps Fundraising Tools and the DMS
Your Charity Profile, Custom Donation Forms, Ticketed Events platform and Peer-to-Peer campaigns all sync automatically with your DMS.
Just a reminder that for these fundraising tools, CanadaHelps handles payment processing and tax receipt generation. And, any payment details for donations made through these tools will sync with your DMS the next day.
-----
Contacts
 Individual Contact's Summary Page
Individual Contact's Summary Page
- Name: Individual or Organization’s name
- Home Address: The address the donor provides
- Email: The email the Contact provides to receive their tax receipt from CanadaHelps
- Source: Indicates that the contact was created from CanadaHelps
- Phone: At the moment, only phone numbers provided through Custom Donation Forms for one-time gifts sync into the DMS
- Edit: You can add additional details (i.e. phone number) to the Contact by Modifying the Contact
Contributions
To help you see the full picture, any donations made through your charity profile page or or any one of your fundraising tools (including donations of securities and crypto) will automatically show in your DMS, along with some key information.
 Overview of Contribution details included on the Contribution Tab
Overview of Contribution details included on the Contribution Tab- Date: The date and time the Contribution was made
- Name: The donor’s name will be listed and the Contribution will be added to the corresponding Contact. If they are a first time donor, a new Contact will be created
- Fund: Designates where the donation will be collected within the DMS. Donations sourced from CanadaHelps will most likely be associated with a CH Fund, if the donor selected one when making a donation. CH Funds in the DMS are essentially Funds used in your CanadaHelps.org Charity Profile and across your Fundraising tools. You can view the specific CH Fund by looking at the Contribution Details.
- Campaign: Correlates with the name of the Donation Form, Event or Peer to Peer campaign on CanadaHelps.org. If the donation comes from your CanadaHelps Profile, it will say “Charity Profile”.
- Amount: The amount of money donated.
At any time, you can click on a Contribution amount to view its Contribution Details (below):
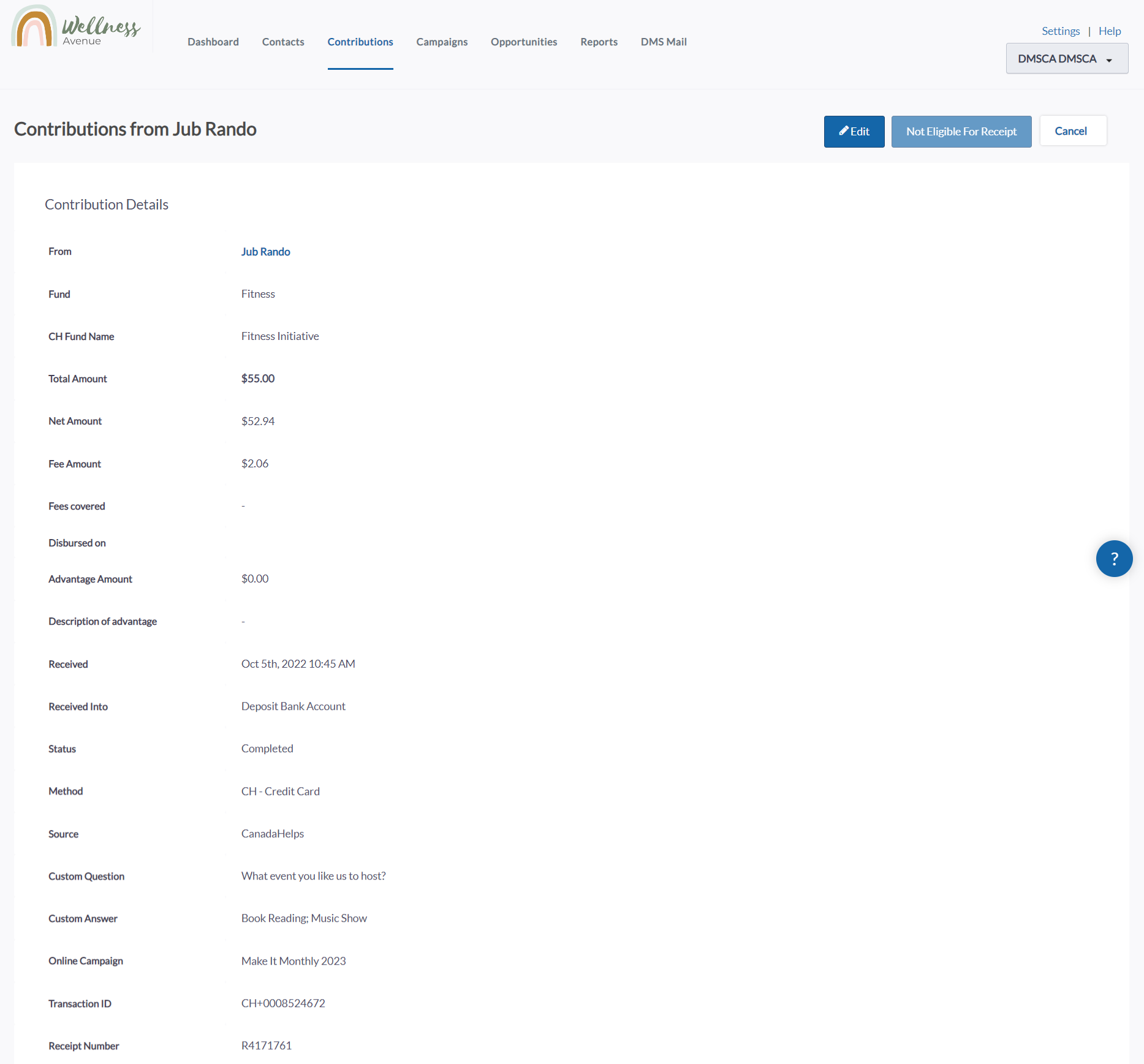
- Fee/Net Amounts: If different from the Total amount, fees will be listed. CanadaHelps transactions include a small fee.
- Fees covered: If your CanadaHelps donor has decided to cover the CanadaHelps transaction fee during their donation, this field will be checked on.
- Disbursed on: If the amount of the CanadaHelps contribution has already been disbursed to your charity, a date will display. If it is a recent donation that has not yet been disbursed, this field will be blank.
- Advantage Amount and Description: If added to your CanadaHelps Ticketed Events settings, Advantage Amount and Description will sync with each non-zero Event ticket purchase.
- Source: Donations sourced from CanadaHelps will be labelled “CanadaHelps”.
- Custom Question/Custom Answer: If your CanadaHelps donation form includes a custom question and an answer is provided from the donor.
- Method: Indicates how the donor paid through CanadaHelps: CH-Credit Card, CH-PayPal, CH-Cheque (in the case of Partner Giving), CH-GiftCard.
- Status: Indicates if the donation was successfully processed.
- Receipt No.: The Receipt Number for the Tax Receipt issued by CanadaHelps.
Reminder: Some donors may have opted to receive a single aggregate tax receipt from CanadaHelps at the end of each year (they can do this through their donor account).
In this cases, you'll only see the Receipt Number displayed in your DMS once the aggregate tax receipt has been generated at the end of the year (February of the following calendar year).
Campaigns
To help you easily track your fundraising through CanadaHelps, any Donation Form, Charity Profile campaign, Ticketed Event, or P2P campaign will be automatically listed as a Campaign in the DMS.
 Overview of Campaign details included on the Campaigns Tab
Overview of Campaign details included on the Campaigns Tab
- Name: Correlates with the name of the Donation Form, Event or Peer to Peer campaign on CanadaHelps.org.
- Type: Specifies the tool the donations are received (Donation Form, Charity Profile, Event, P2P, CH Campaign).
- URL: Links to the specific Donation Form, Event, Peer to Peer or CanadaHelps Campaign. Note: URL for Charity Profile is not automatically included, but can be added by editing the Campaign.
- Campaign Group: This field is not automatically populated from CanadaHelps but can be used to further organize your Campaigns. This can be done by editing the Campaign.
- Start and End Date: The dates that a Campaign begins and is completed. This is populated automatically from Events and Peer to Peer tools but must be manually added to the others.
- Goal: The target amount you want the Campaign to raise. This can be set within the Customizable Donation Forms, Events, Peer to Peer and CanadaHelps Campaigns, and edited in the DMS.
- Selected Period: The amount raised within selected dates and can only be found in the DMS.
Similarly, if you delete a campaign from your CanadaHelps charity account, it won't be deleted in your DMS. You'll have to modify your DMS campaign and mark it as Inactive.
What CanadaHelps Information Doesn't Sync?
While our team is working hard to make sure absolutely all of your CanadaHelps data syncs with the DMS, a few data points are still not being automatically synced from CanadaHelps.org to the DMS (but they will soon!):
Donor Information
- Middle Names (you can add this manually in the DMS)
- Which donors have been thanked through the CH.org Thank You tool.
- Email opt-in (consent) for monthly gifts made via a Custom Donation Form
- Phone number for any monthly donation, or for donations made via a P2P or Ticketed Event page
Tip: where to find this information in your CanadaHelps charity account
P2P
- Fundraising Page Name
- Fundraising Page Owner
- Team Page Name/Team Name
- Team Captain
- Participant Name
Tip: where to find this information in your CanadaHelps charity account
Events
(Ticket Information)
- Ticket Name/s
- Free tickets
- Number of tickets
- Promotional codes applied
- Custom Question(s) asked
(Attendee Information)
- Name of attendee(s)
- Email of attendee(s)
- Custom Answer(s)
- Ticket Number (ID)
Tip: where to find this information in your CanadaHelps charity account
Donor Fundraising Pages
- Donor-created Fundraising Campaigns from CanadaHelps.org