Donor Management System
After adding a single or multiple Contributions, you may want to issue a Single Yearly Tax Receipt to the Contact associated with those offline Contributions.
- Learn how to modify the Default Tax Receipt Email
- Learn how to modify the Default Tax Receipt PDF Message
Considerations
- Contacts with no address (1) and already receipted Contributions (2) are not eligible for Receipting. Before issuing these receipts, you have to update your Contact (1) and issue a duplicate Tax Receipt (2).
- You cannot receipt Contributions coming from CanadaHelps.org (Contributions that have their Source as CanadaHelps). CanadaHelps is the receipting party for all Online Contributions (not including ticketed events) coming from CanadaHelps.org.
- The Archive Email address you’ve configured will always receive a copy of the tax receipt issued.
- Only one annual tax receipt can be issued per donor, per year. If you void the receipt or record any other Contributions for a donor after issuing their annual receipt, those Contributions must be receipted one at a time or selected together and issued as a Combined receipt.
Issuing a Yearly Tax Receipt
1. Go to the Contacts Tab
2. Select either:
- (1) The specific Contacts you wish to issue a Yearly Tax Receipt for,
- (2) Every listed Contact on the page, or
- (3) All Contacts in your search criteria
Tip: Use Advanced Search to segment the Contacts you would like to receipt
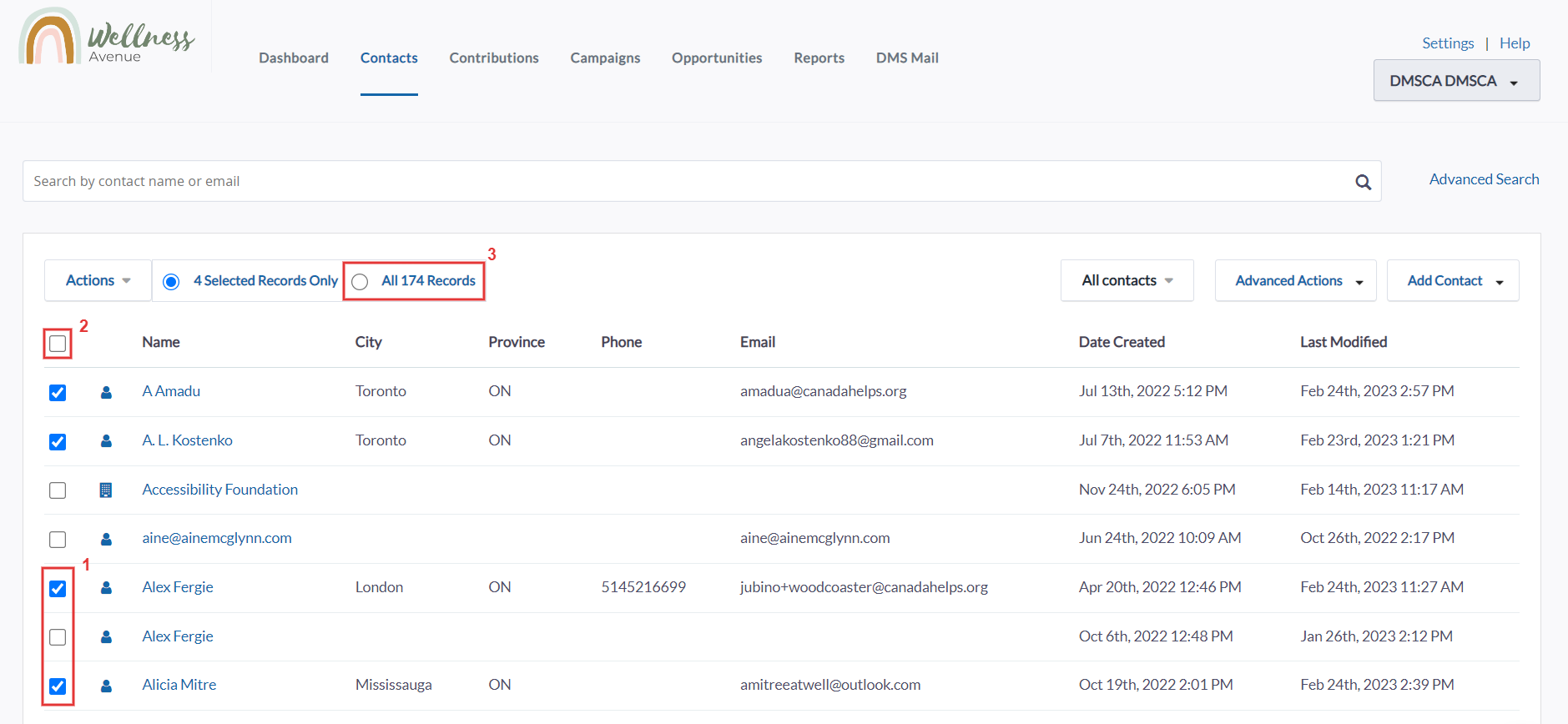 Select Contacts
Select Contacts3. After selecting your desired Contacts, select Actions, then Issue Annual Tax Receipts.
 Issue annual tax receipts
Issue annual tax receipts
4. Select the Tax Year for which you want to issue an Annual Receipt.
 Select tax year
Select tax year
5. Select Preview to see a preview of the Receipts before issuing them
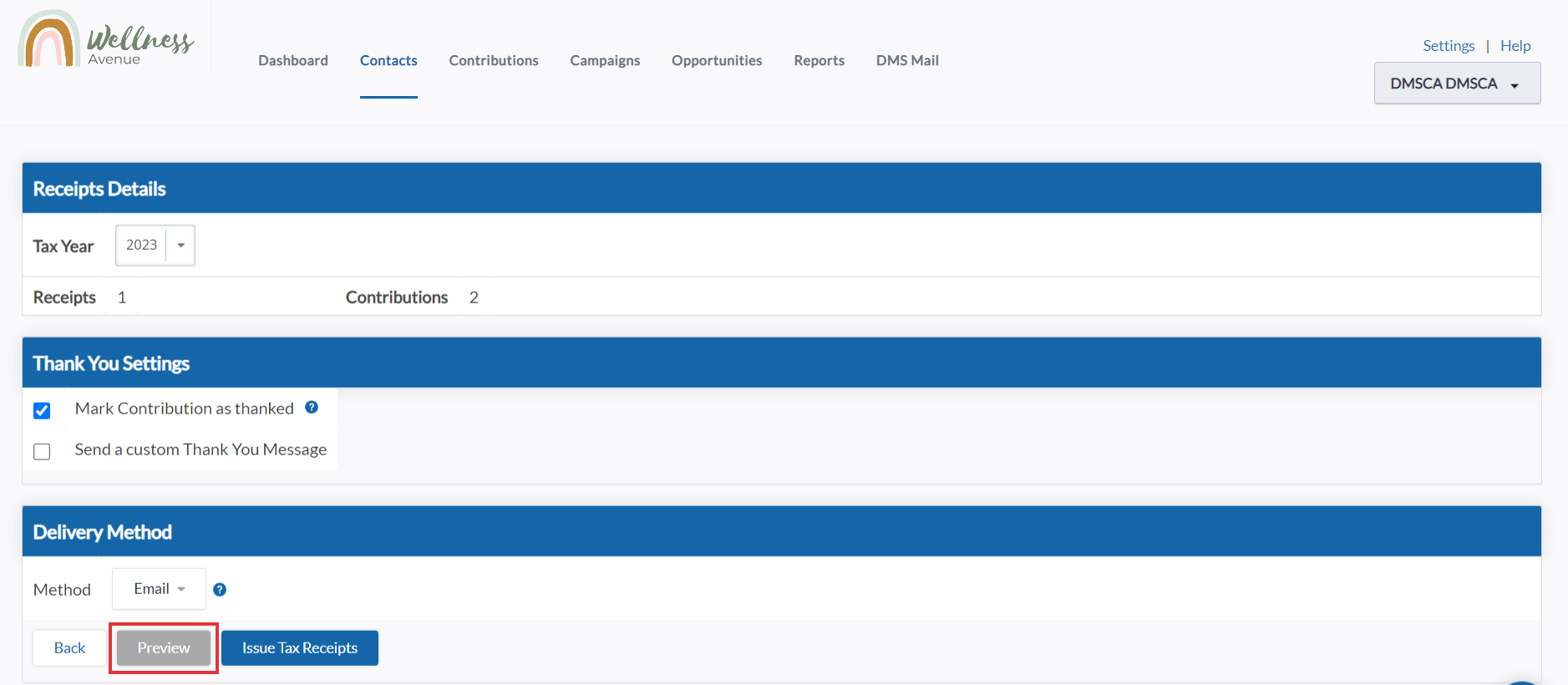 Preview annual receipts
Preview annual receipts6. Select your desired Thank You Settings to choose how you would like to thank your donors:
- Mark Contribution as thanked:
- If you thank your donors separately
- This Contribution will be marked as thanked and receipted in your DMS
- Send a custom Thank You Email Message
- Thank your Contacts via email for their Contribution along with their Tax Receipt using the DMS
- Select custom Thank you Message Templates to be sent with the tax receipt
- This Contribution will be marked as thanked and receipted in your DMS
Note: Sending a Thank You Email Message will only work if you are issuing the Tax Receipt via Email as well. To send out Thank You Emails or Letters separately, please follow our steps here.
 Decide your Thank You Settings
Decide your Thank You Settings
- Print: save your Tax Receipt(s) in PDF format to your computer so you can print and send it to your Contacts manually, or
- Email: Email the Contact with the optional custom Thank You Message and the attached PDF Tax Receipt and Download to save the receipt as a PDF (via your backend email for receipt communications).
Note: The default delivery method is Email. If the Contact of the donation has the Do Not Email privacy setting in their profile, or does not have an email on file, the Tax Receipt will be generated for Printing instead.
 Select delivery method
Select delivery method
8. Select Issue Tax Receipt. The annual Tax Receipt will then be either downloaded to your computer or sent to the Contact’s registered email address (depending on the Delivery Method selected above):
Note: This action cannot be reversed. To cancel a Tax Receipt, please follow these steps.
 Issue annual tax receipt
Issue annual tax receipt